Chromebook adalah laptop yang cukup populer karena kepraktisannya dalam penggunaan sehari-hari. Namun, bagi beberapa pengguna Chromebook, cara untuk memperbesar atau memperkecil ukuran layar pada perangkat ini bisa menjadi sedikit membingungkan. Untuk itu, pada artikel kali ini, kami akan memberikan panduan singkat mengenai cara memperbesar dan memperkecil ukuran layar pada Chromebook. Panduan ini akan membantu Anda untuk mengoptimalkan pengalaman menggunakan Chromebook sesuai dengan kebutuhan Anda.
Sebelum kita membahas cara memperbesar dan memperkecil ukuran layar pada Chromebook, ada beberapa hal yang perlu dipahami terlebih dahulu. Pertama, ukuran layar Chromebook bervariasi tergantung pada model dan merek yang Anda gunakan. Kedua, pengaturan layar pada Chromebook memungkinkan Anda untuk memperbesar dan memperkecil tampilan pada layar agar sesuai dengan kebutuhan Anda.
Panduan ini akan berguna bagi pengguna Chromebook yang ingin mengoptimalkan tampilan layar untuk meningkatkan produktivitas, kenyamanan, atau bahkan hanya untuk menyesuaikan dengan preferensi pribadi. Selain itu, panduan ini juga akan memudahkan Anda dalam mengoperasikan Chromebook dengan lebih mudah dan efisien.
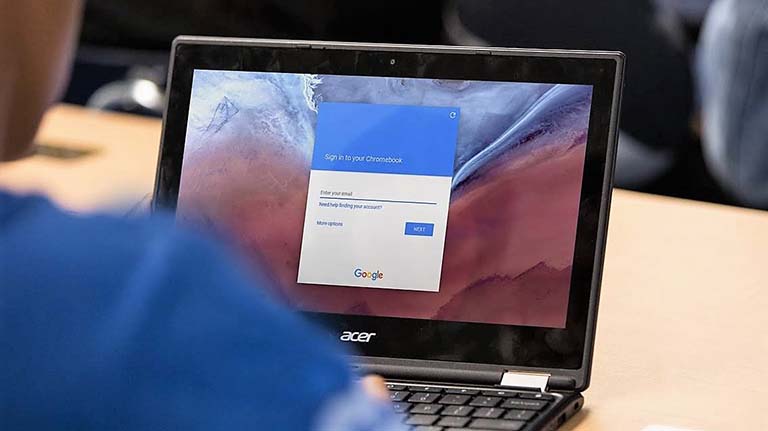
Jika kamu termasuk pengguna yang baru mengenal Chromebook, jangan khawatir. Guru Abata telah mengumpulkan beberapa sumber daya dasar tentang cara menavigasi perangkat Chrome OS ini dan memanfaatkan banyak fitur tersembunyi di dalamnya. Dalam artikel ini, kami akan menjelaskan mengenai cara memperbesar dan memperkecil tampilan Chromebook dengan lima cara yang berbeda.
Untuk itu, kamu bisa mengikuti panduan yang kami bagikan dan belajar menyesuaikan tingkatan zoom pada Chromebook. Selain itu, kamu juga bisa mengubah ukuran tampilan Chromebook dan membuat semua tampilan UI besar atau kecil, tergantung keinginanmu. Karena itu, ikuti panduan ini untuk mempelajari cara zoom in dan zoom out di Chromebook.
Tanpa berlama-lama lagi, mari kita bahas cara memperbesar dan memperkecil ukuran layar pada Chromebook dengan langkah-langkah yang mudah diikuti. Ikuti panduan ini dengan cermat, dan semoga membantu meningkatkan pengalaman penggunaan Chromebook Anda.
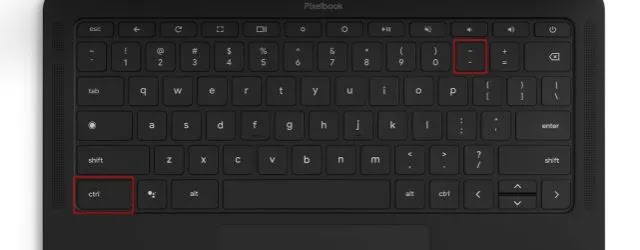
2. Untuk mengatur ulang zoom ke tingkat bawaan, tekan tombol keyboard "Ctrl" dan "0" (nol) secara bersamaan. Cara ini akan menyelamatkan kamu dari memilih skala default halaman secara manual.

3. Dan jika ingin memperbesar halaman web atau konten apapun, kamu bisa menekan tombol "Ctrl" dan "+" (plus) secara bersamaan pada keyboard.

2. Dan kamu juga bisa menggunakan gerakan trackpad untuk memperbesar. Cukup letakkan kedua jarimu pada trackpad lalu pisahkan secara perlahan. Cara ini akan meningkatkan zoom dengan cepat. Mengenai gerakan trackpad dan pintasan keyboard untuk memperbesar / memperkecil tampilan mirip dengan Windows.
1. Klik menu tiga titik di sudut kanan atas, lalu kamu akan menemukan pengaturan Zoom disini. Klik tombol "-" untuk memperkecil halaman pada Chromebook milikmu.

2. Demikian pula, klik tombol "+" untuk memperbesar tampilan halaman web. Perlu kamu ketahui, 100% adalah penskalaan bawaan untuk halaman web pada Chrome.

1. Tekan tombol "Ctrl + Shift" dan "-" (minus) pada keyboard secara bersamaan untuk memperkecil layar desktop Chromebook.

2. Kemudian tekan tombol "Ctrl + Shift" dan "+" (plus) bersamaan untuk memperbesar desktop Chromebook milikmu. Dengan cara ini, kamu dapat memilih untuk membuat tampilan UI Chromebook lebih besar agar lebih mudah untuk diklik.
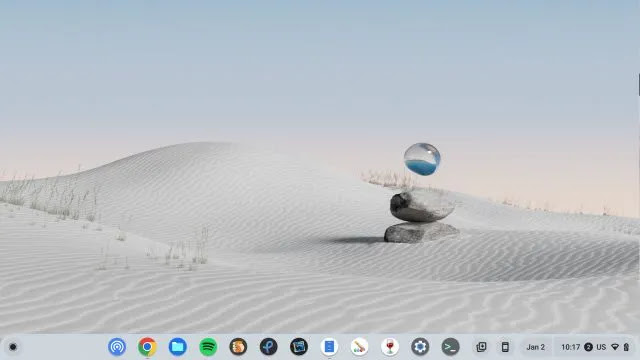
3. Terakhir, tekan "Ctrl + Shift" dan "0" (nol) pada keyboard untuk mengembalikan tingkat zoom tampilan UI Chromebook bawaan.

4. Kamu bisa mengubah ukuran tampilan dari Pengaturan juga. Cukup cari "Tampilan" / "Display" dari Peluncur Aplikasi lalu buka jendela pengaturan.

5. Selanjutnya, gunakan penggeser di sebelah "Ukuran tampilan" / “Display size” untuk menyesuaikan ukuran layar, memperbesar dan memperkecil konten dengan mudah.

1. Gunakan pintasan keyboard "Ctrl + Search + M", maka jendela pop-up akan muncul pada layar. Klik "Lanjutkan" untuk menggunakan alat pembesar layar penuh.
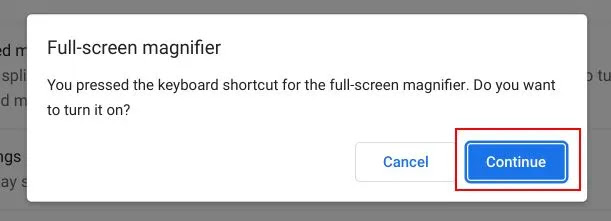
2. Sekarang, layar akan diperbesar pada Chromebook yang kamu gunakan.
3. Untuk memperkecil dan menonaktifkan kaca pembesar pada Chromebook, tekan "Ctrl + Search + M" lagi.
Sebelum kita membahas cara memperbesar dan memperkecil ukuran layar pada Chromebook, ada beberapa hal yang perlu dipahami terlebih dahulu. Pertama, ukuran layar Chromebook bervariasi tergantung pada model dan merek yang Anda gunakan. Kedua, pengaturan layar pada Chromebook memungkinkan Anda untuk memperbesar dan memperkecil tampilan pada layar agar sesuai dengan kebutuhan Anda.
Panduan ini akan berguna bagi pengguna Chromebook yang ingin mengoptimalkan tampilan layar untuk meningkatkan produktivitas, kenyamanan, atau bahkan hanya untuk menyesuaikan dengan preferensi pribadi. Selain itu, panduan ini juga akan memudahkan Anda dalam mengoperasikan Chromebook dengan lebih mudah dan efisien.
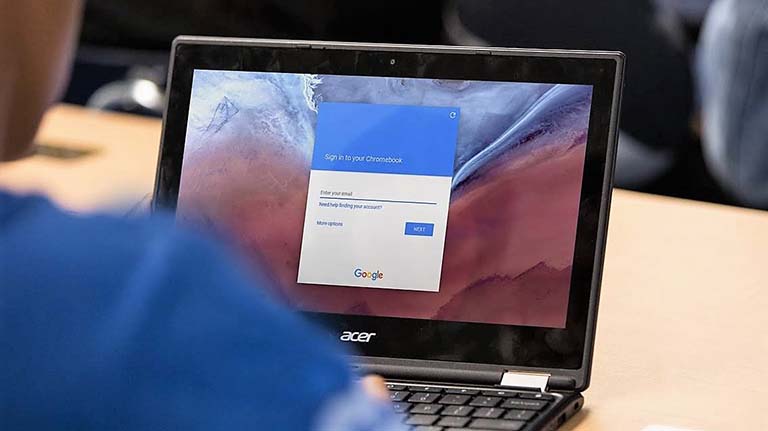
Jika kamu termasuk pengguna yang baru mengenal Chromebook, jangan khawatir. Guru Abata telah mengumpulkan beberapa sumber daya dasar tentang cara menavigasi perangkat Chrome OS ini dan memanfaatkan banyak fitur tersembunyi di dalamnya. Dalam artikel ini, kami akan menjelaskan mengenai cara memperbesar dan memperkecil tampilan Chromebook dengan lima cara yang berbeda.
Untuk itu, kamu bisa mengikuti panduan yang kami bagikan dan belajar menyesuaikan tingkatan zoom pada Chromebook. Selain itu, kamu juga bisa mengubah ukuran tampilan Chromebook dan membuat semua tampilan UI besar atau kecil, tergantung keinginanmu. Karena itu, ikuti panduan ini untuk mempelajari cara zoom in dan zoom out di Chromebook.
Tanpa berlama-lama lagi, mari kita bahas cara memperbesar dan memperkecil ukuran layar pada Chromebook dengan langkah-langkah yang mudah diikuti. Ikuti panduan ini dengan cermat, dan semoga membantu meningkatkan pengalaman penggunaan Chromebook Anda.
Cara Memperbesar dan Memperkecil Chromebook
Dalam tutorial ini, kami telah menambahkan lima cara berbeda untuk memperbesar dan memperkecil laptop Chromebook milikmu. Kamu bisa menggunakan pintasan dan gerakan keyboard untuk menyesuaikan tingkat zoom dengan cepat pada Chrome OS. Perluas tabel di bawah ini lalu pindahkan ke bagian mana pun yang kamu inginkan.Memperkecil Chromebook Menggunakan Pintasan Keyboard
1. Pertama, cukup tekan tombol "Ctrl" dan "-" (minus) secara bersamaan untuk memperkecil tampilan Chromebook. Cara ini akan langsung memperkecil konten yang muncul pada layar.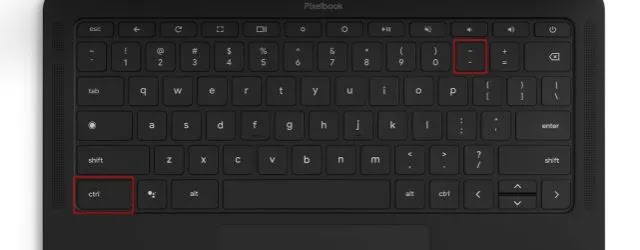
2. Untuk mengatur ulang zoom ke tingkat bawaan, tekan tombol keyboard "Ctrl" dan "0" (nol) secara bersamaan. Cara ini akan menyelamatkan kamu dari memilih skala default halaman secara manual.

3. Dan jika ingin memperbesar halaman web atau konten apapun, kamu bisa menekan tombol "Ctrl" dan "+" (plus) secara bersamaan pada keyboard.

Perkecil Chromebook Menggunakan Trackpad
1. Kamu juga bisa menggunakan trackpad Chromebook untuk memperkecil halaman web, gambar, file PDF, dan lainnya. Sekarang, kamu bisa memperkecil dengan membuat gerakan menjepitkan dua jari secara bersamaan.2. Dan kamu juga bisa menggunakan gerakan trackpad untuk memperbesar. Cukup letakkan kedua jarimu pada trackpad lalu pisahkan secara perlahan. Cara ini akan meningkatkan zoom dengan cepat. Mengenai gerakan trackpad dan pintasan keyboard untuk memperbesar / memperkecil tampilan mirip dengan Windows.
Perkecil Tampilan Chromebook dari Menu Chrome
Selain pintasan keyboard dan gerakan trackpad, kamu juga bisa memperkecil Chromebook dari menu browser Chrome. Berikut adalah cara menerapkannya:1. Klik menu tiga titik di sudut kanan atas, lalu kamu akan menemukan pengaturan Zoom disini. Klik tombol "-" untuk memperkecil halaman pada Chromebook milikmu.

2. Demikian pula, klik tombol "+" untuk memperbesar tampilan halaman web. Perlu kamu ketahui, 100% adalah penskalaan bawaan untuk halaman web pada Chrome.

Perbesar/Perkecil Desktop pada Chromebook
Jika ingin memperkecil layar desktop dan mengurangi penskalaan tampilan UI di seluruh sistem Chromebook, kamu bisa melakukannya dengan kombinasi keyboard. Mari kita terapkan cara kerjanya:1. Tekan tombol "Ctrl + Shift" dan "-" (minus) pada keyboard secara bersamaan untuk memperkecil layar desktop Chromebook.

2. Kemudian tekan tombol "Ctrl + Shift" dan "+" (plus) bersamaan untuk memperbesar desktop Chromebook milikmu. Dengan cara ini, kamu dapat memilih untuk membuat tampilan UI Chromebook lebih besar agar lebih mudah untuk diklik.
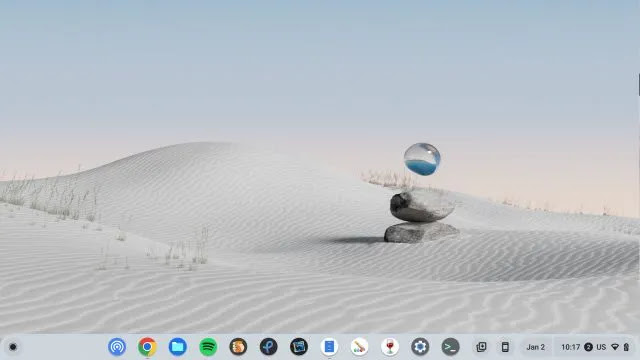
3. Terakhir, tekan "Ctrl + Shift" dan "0" (nol) pada keyboard untuk mengembalikan tingkat zoom tampilan UI Chromebook bawaan.

4. Kamu bisa mengubah ukuran tampilan dari Pengaturan juga. Cukup cari "Tampilan" / "Display" dari Peluncur Aplikasi lalu buka jendela pengaturan.

5. Selanjutnya, gunakan penggeser di sebelah "Ukuran tampilan" / “Display size” untuk menyesuaikan ukuran layar, memperbesar dan memperkecil konten dengan mudah.

Gunakan Pembesar Chrome OS untuk Memperbesar dan Memperkecil
Chrome OS hadir dengan alat aksesibilitas Kaca Pembesar yang luar biasa untuk memperbesar dan memperkecil layar. Inilah cara untuk bisa mengakses fitur tersebut:1. Gunakan pintasan keyboard "Ctrl + Search + M", maka jendela pop-up akan muncul pada layar. Klik "Lanjutkan" untuk menggunakan alat pembesar layar penuh.
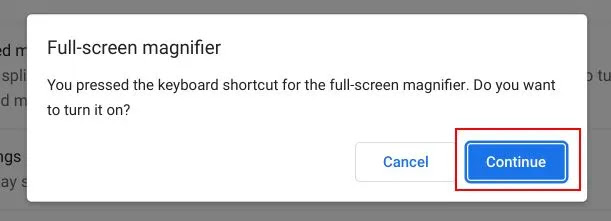
2. Sekarang, layar akan diperbesar pada Chromebook yang kamu gunakan.
3. Untuk memperkecil dan menonaktifkan kaca pembesar pada Chromebook, tekan "Ctrl + Search + M" lagi.

Posting Komentar
Komentar yang Anda berikan dimoderasi. Jika sesuai dengan ketentuan, maka akan segera muncul.
Silahkan berkomentar dengan bahasa yang baik dan santun serta tidak melakukan spamming.